さて!
このページでは、Zoomなんて使ったことがないゾ!オンラインレッスンなんて初めてだゾ!という方向けに、レッスンをスムーズに受けていただくためのZoomの接続方法をご説明させて頂きます!
- サポート前日に届くメールに記載されている「レッスン会場URL」をクリック
- 「zoom meetingを開く」をクリック
- 「ミーティングID」「パスコード」を入力し「ミーティングに参加」をクリック(メールに記載しております)
- 「参加」ボタンをクリック
- レッスン会場ご到着~!
これまでにZoomを使ったことがある方のは、この流れでZoomのレッスン会場に到着できます。レッスンの10分前までに会場にご入室ください^^
続きまして!
「今回が初めてのZoomですっ💦」
という方のZoomの入り方を解説させていただきますね(‘ω’)

手順が多く見えるけど、やってみるとスグできるので大丈夫◎
①パソコンでレッスン受けます!
という方の場合
「レッスン会場URL」をクリック!
→レッスン日の前日に送信させていただいたメールにURLが記載されています。これをクリックしてください(‘ω’)
「ミーティングを起動」ボタンをクリック

「今すぐダウンロード」をクリックする(無料です!!)
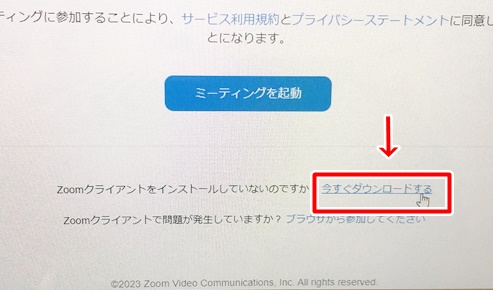
画面の左下にでてくるコチラの画面をクリック
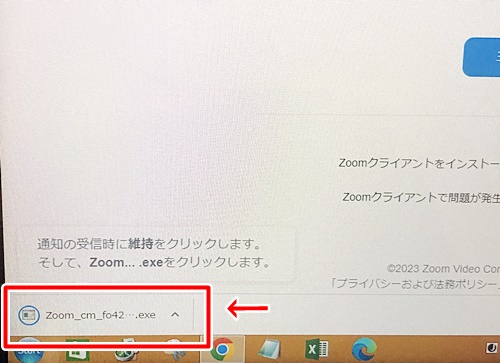
▼インストールが始まりこんな画面になります
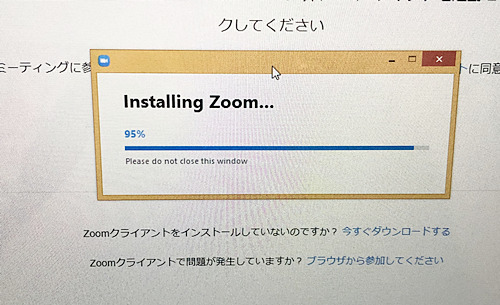
「はい」をクリック
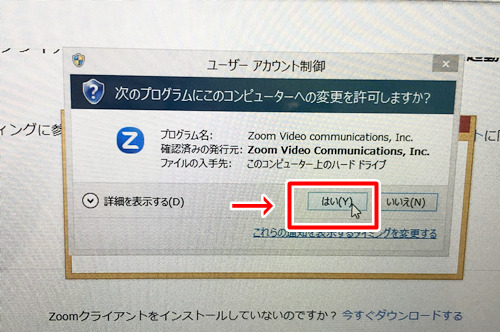
お名前とミーティングパスコードを入力
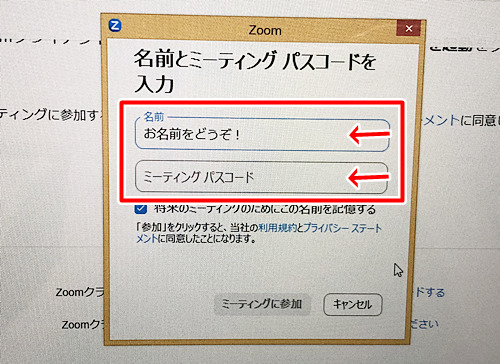
お名前部分に、みなさんの下のお名前をご入力ください(‘ω’)
ミーティングパスコードは、メールに記載しているので、そちらをコピペしてくださね^^
「ミーティングに参加」ボタンをクリック
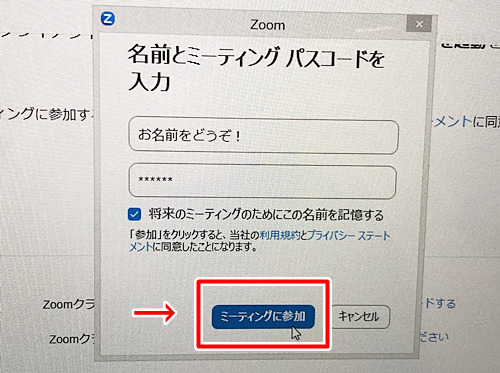
「参加」ボタンをクリック
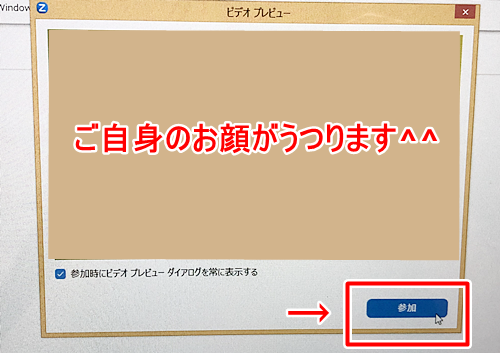
これで準備完了です^^
ワタシはレッスンの15分前から、
はりきってスタンバイしておりますので、ちょっとお喋りしたいな…(‘ω’)♪
という方はお早めにいらしてください^^
(お話しましょ!笑)
②スマホ・タブレットでレッスン受けます!
という方の場合
Zoomアプリ「Zoom-One Platform to Connect」をインストールする(無料です!!)
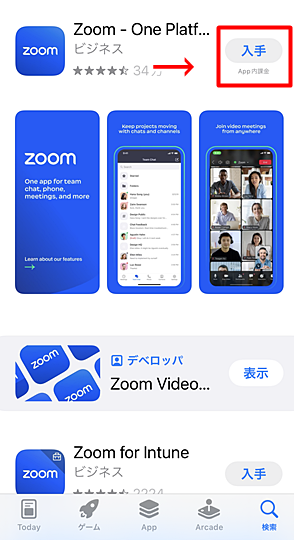
・iPhoneの場合は「App Store」
・androidの場合は「Google Play」からダウンロードします。
「ミーティングに参加」をタップ
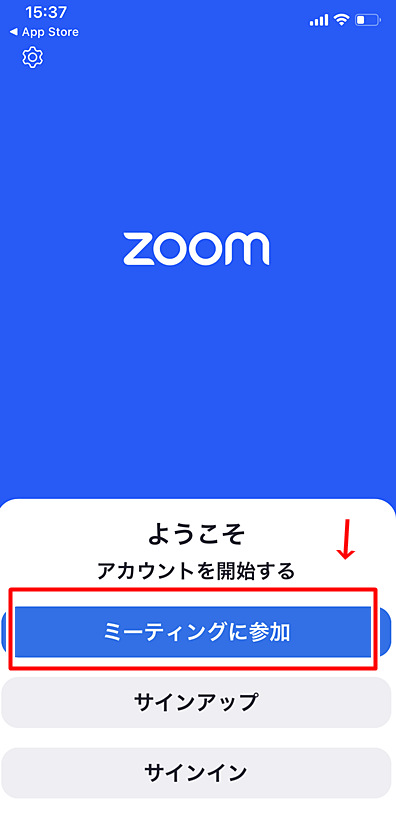
ミーティングIDと、お名前を入力し「参加」をタップ

※「ミーティングID」前日送られてきたメールに記載されています。
ミーティングパスコードを入力し「続行」をタップ
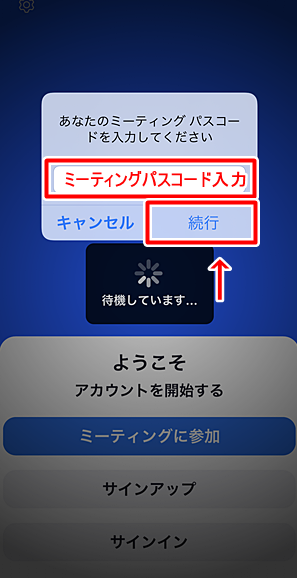
※「ミーティングパスコード」は前日送られてきたメールに記載されています。
カメラへのアクセスを「OK」し「参加」をタップで完了(‘ω’)✨
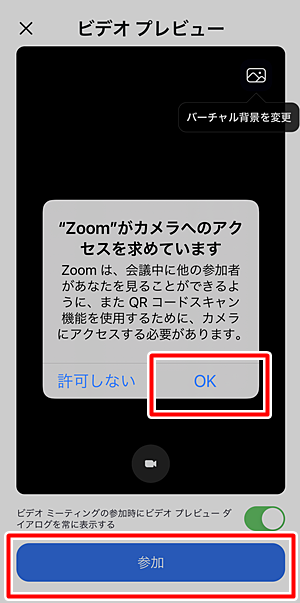
「OK」をタップすると、画面にご自身のお顔がうつります(‘ω’)
これで準備OKです!
お疲れさまでした^^
サポート当日までに
必要な設定は以上となります!
当日は、Zoomの接続状態、音声確認をさせていただきたいので、最低でもサポート時間の10分前までに上記の設定を完了させ「レッスン会場」にお越しください^^
設定がうまくいかない…わからない…という場合はコチラのページからお問い合わせいただければ対応させて頂きます^^

ではでは~^^
当日を楽しみにしています!
楽しんでいきましょう~(‘ω’)
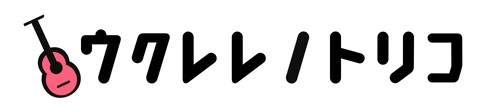




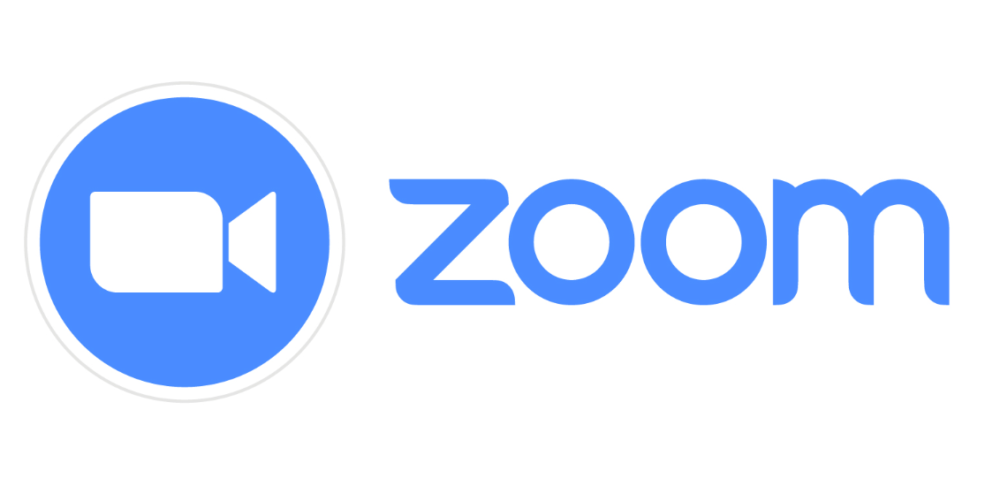
 弾き語りで使える8ビートの「リズムパターン」を10種類、徹底的に特訓できるドリルを作ったよ~('ω')
弾き語りで使える8ビートの「リズムパターン」を10種類、徹底的に特訓できるドリルを作ったよ~('ω')
難しくないので気負わずいきましょう~^^